






|
What's new in SEDS
Version
7 (7.0 to 7.7) (Click on a topic to see more details)
For Impression and
Higher
 |
Enhanced
Stitch Generation
 |
The algorithm for
stitch and underlay generation in all stitch types has been revised for
better stitch quality.
|
|
 |
Additional Stitch Type for
Impression: One Line Walking
 |
One Line Walking has
been added to Impression as a standard stitch type.
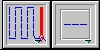
|
|
 |
Improved Settings
Manager
 |
The Settings Manager
has been re-organized. Together with the addition of tool-tips, it makes
managing settings much easier and simpler than before.
|
 |
Four New Settings are
introduced: Minimum Span, Maximum Span, Highest Density Width and Corner
Compensation. (7.2)
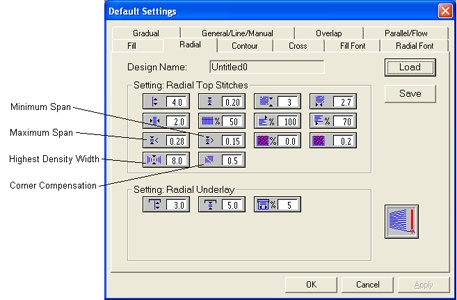
|
|
 |
Auto-Span New
Settings (7.2)
 |
In a satin stitch
block, when the width of the column changes drastically, it may require
the Span to change accordingly. Auto-Span is designed to deal with such
situation.
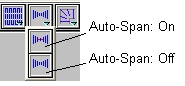
Auto-Span works in Radial Stitch, One and Two Lines, and in Lettering
modules. This option is located in the upper right hand corner of the
system window. 'Off' is its default position.
When Auto-Span is on, density of stitches is monitored by 'Minimum
Span', 'Maximum Span' and 'Highest Density Width'.
Example of Auto-Span:
Density varies as column width changes.
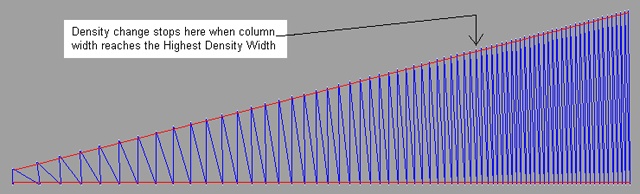
|
|
 |
Quick Settings
Selector
 |
A new pull-down menu
for accessing quickly the suggested settings has been added.
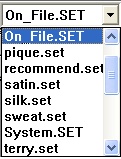
|
|
 |
Individual design
setting (On_File.SET)
 |
We can now pre-set and
save stitch settings for individual designs.
-
Open the Settings Manager. (Click on Tools, then 'Settings
Manager'.)
-
Change the settings value wherever desired.
-
Click 'OK'.
-
Save the design.
|
 |
Notes: The next
time the same file is opened, the saved settings will be loaded and the
Quick Settings Selector will display 'On_File.SET'.
|
|
 |
Default.SET for
new design
 |
Whenever a new file is
opened, the system's default settings will be loaded as 'Default.SET'.
For better flexibility of the system, users can now change the default
according to their own experience and habit in digitizing.
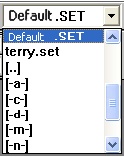
-
Open the Settings
Manager. (Click on Tools, then 'Settings Manager'.)
-
Change the settings
value wherever desired.
-
Click on 'Save'.
-
In the Save As
window, select 'Default.SET' and click 'Save' to
replace the existing file.
-
Click 'OK' to close
the Default Settings window.
|
 |
Notes: Since
the Default.SET, as the system default setting, affects ALL designs, be
extra cautious in making changes.
|
|
 |
New and Revised Settings Recipes
(7.2)
 |
There are now eleven tested, revised or
new, settings recipes in Quick Settings Selector for easy reference.
Just click the pull-down menu to select what's best for the situation.
|
|
 |
Re-Organized Input Boxes on Settings
Bars (7.2)
 |
Input boxes on Settings Bars of all
stitch types are re-organized to be more logical and consistent.
|
|
 |
'True' Character Height in Lettering
(SEDS and TTF) (7.2)
 |
In older versions of SEDS, character
height in lettering is the total height measuring from the tip of an
upper case letter to the bottom of lower case letters, such as 'j's and
'g's. In this new version, the input value reflects the height of a
typical upper case letter, such as 'A's and 'H's measuring from top to
bottom. This allows the user to have a much better control over
lettering size.
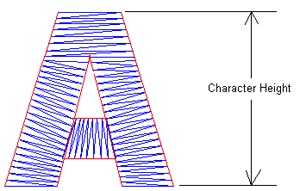
|
|
 |
Character Width measured as a
percentage of its Original Width (7.2)
 |
In older versions of SEDS, character
width was an independent factor. The new version changes it to be a
percentage of the original character width. The default is 100%, without
distortion to the character itself.
|
|
 |
New Font
Orientation Options
 |
Four new Re-designed
Font Orientation Options, replacing the old ones, are included in the
Lettering Module.
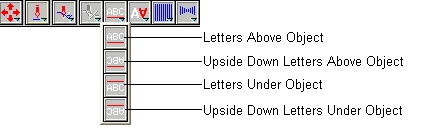
|
|
 |
New Design Options for TrueType Font
Lettering (7.2)
 |
There are two new additions to the
Design Options dialogue box. 'Cap Corner' and 'Cut Serif'. With these
options, quality and flexibility of lettering stitches generated from
TrueType Font is greatly improved.
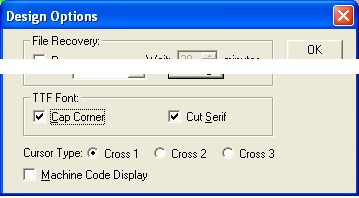
-
At the menu bar, go to 'Edit', then,
'Options….'.
-
In the Design Options window, check the
box next to 'Cap Corner' or 'Cut Serif'.
-
Click 'OK'.
 |
Cap Corner
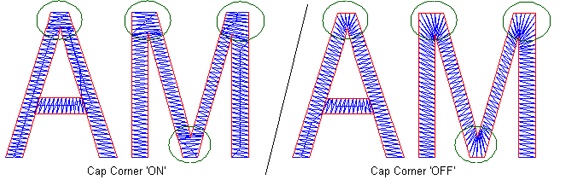
The circled areas in the above examples show clearly how the stitches
cornered differently even when they are of the same font type.
|
 |
Cut Serif
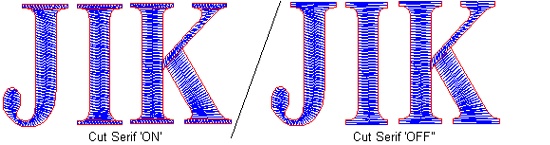
Font characters that have Serifs can be treated two ways:
-
'Cut Serif' On: Serifs appear as
independent blocks with stitches running perpendicular to the main
stroke they connect to. This kind of Serifs looks more prominent and
solid. It's good for larger font size.
-
'Cut Serif' Off: In this case, serifs
are just wider extensions of main strokes. It's more appropriate for
small lettering.
|
|
|
 |
Proportional Scaling Of Lettering in
'Display Within Box' Wire Frame (7.2)
 |
This new feature is for better size
manipulation of characters when they are still in the wire frame state,
displayed within a box.
-
Go to the lettering module, SEDS or TTF
fonts.
-
At the 'Edit Tools' box select 'Display
Within Box'.
-
Type and show the characters on screen.
-
Press and hold the 'Ctrl' key.
-
Left click once on one of the Red
handles at the corner of the box.
-
Release the 'Ctrl' key.
-
Move the cursor to visually monitor the
Proportional size change.
-
Left click again when the desired size
is achieved.
-
Finish the creation process.
|
|
 |
Open or Save DOS Base Machine Format
Files (7.2)
 |
In previous versions, users are required
to go to the 'Punch Read' or 'Punch Write' windows in order to open, or
output to a diskette, a stitch file such as Tajima 'dst' and Happy
'tap'...etc.
Now, we can 'Open' or 'Save' such files directly through the menu bar.
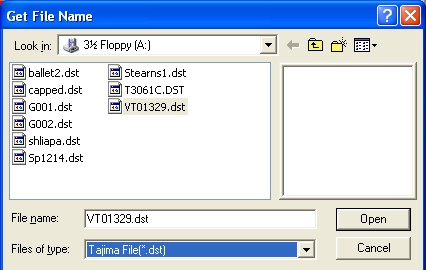
 |
'Open' a DOS Base Machine Format File
-
Go to 'File'.
-
Click 'Open'
-
In the 'Get File Name' window, locate
and highlight the file wanted.
-
Select and change the target file format
inside the 'Files of Type' window if necessary.
-
Click 'Open'.
|
 |
Output to a DOS Base Machine Format
File from an Active Design
-
Open or create a design.
-
Go to 'File'.
-
Click on 'Save' or 'Save As'.
-
In the 'Get File Name' window, set the
target location for the file to be output.
-
Type a name for the file in the 'File
Name' window.
-
Select and change the target file format
inside the 'Files of Type' window if necessary.
-
Click 'Save'.
Notes: Unlike 'Punch Write', where the
user can select any EDF file in any folder to convert to a machine
format, the above operations only work with the active design on screen.
The best advantage is that it's no longer necessary for a new design to
be saved first as an EDF file before conversion.
|
|
|
 |
New Paste Options
(7.2)
 |
The 'Paste' Options under Edit has been
redefined for more practical use.
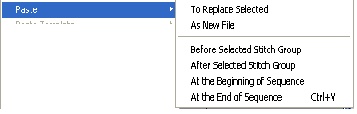
-
Select the item(s) to be copied.
-
Go to 'Edit' and click 'Copy', or,
simply press the 'Ctrl' and 'C' keys at the same time.
-
Go to 'Edit' and click 'Paste'. A
fly-out menu with 6 options appears.
-
Select the option that's suitable.
Notes: An Object or Stitch Block must be
selected before hitting 'To Replace Selected. A Stitch Block must be
selected before hitting 'Before Selected Stitch Group' or 'After
Selected Stitch Group'. Pressing 'Ctrl' and 'V' keys at the same time
pastes the copied stitch block(s) at the end of the sewing sequence. By
default, all pasted item(s) appear at the left upper corner of the
design file and should be moved to the appropriate location immediately.
|
|
 |
View Options
 |
'View' has been added
to the menu bar, allowing a lot more viewing options to be accessed
easily.
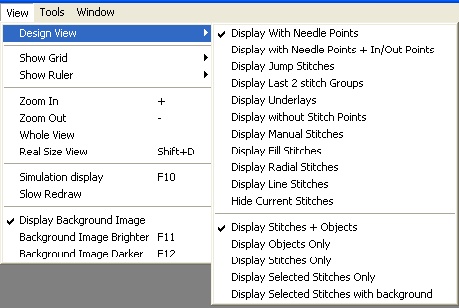
|
|
 |
Online Help User's
Guide
 |
The addition of the
Online User's Guide provides a quick and easy reference on using the
program. It can be opened by simply clicking on the F1 key on the
keyboard, or, on the Help button on the menu bar.
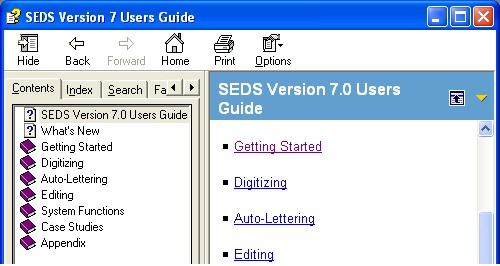
|
|
 |
Recovery Save
 |
The Recovery Save,
previously called the 'Auto Save', feature has been greatly improved.
When it is activated, it will automatically create a temporary copy of
the saved original file. If something happened that caused the
system, or the computer to crash, the user will be able to recover the
file at the stage when it was last recovery-saved.
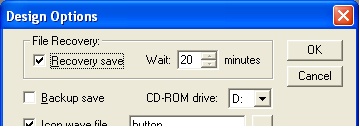
-
At the menu bar, go
to 'Edit', then, 'Options….'.
-
In the Design Options
window, check the box next to 'Recovery Save' at the top.
-
Input the number of
minutes between each save. 10 to 20 is recommended.
-
Click OK.
|
 |
Notes:
'Recovery Save' DOES NOT save changes made to a design in
progress. Occurrence should be more frequent than the regular manual
save. Digitizers should develop the habit of saving design as it
progresses manually at an interval of no more than 20 minutes.
|
 |
Whenever a recovery is
required, the 'File Recovery' window will appear.
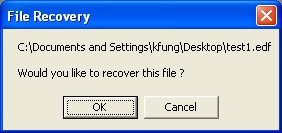
-
Click OK to recover
file.
-
Open the recovered
design and continue.
|
 |
Notes: 'Backup
Save', (in Design Options) provides additional file protection.
When a file is saved
manually, 'Backup Save' makes a copy of the already saved file and store
it in the same folder as the original design file first, before the
actual saving of the file begins. That means this backup file, with an 'edk'
file extension will always be one version behind what is currently
saved. If something went wrong with the original file and couldn't be
opened, the user can find the backup (by the same name), renames its
extension to 'edf' and open. Backup Saved files will always remain in
the folder. For saving hard disk space, it would be a good idea to
delete such files when no more changes to the original designs are
expected.
|
|
 |
New Lock Stitch
Pattern
 |
A new 'Lock Stitch
Pattern', (-0.4,0.3,-0.3,0.4), will be posted in the Design Options
Window as the Default. These numbers can be changed to fit the
requirement of individual machines.
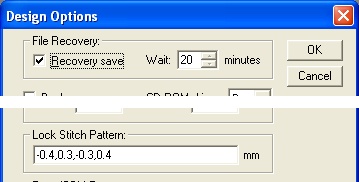
|
|
 |
New Hotkey for
Stitch Block Navigation (Shift-Arrow Key)
 |
To use
-
Select one stitch
block.
-
Press and hold the
'Shift' key, then, hit one of the Arrow Keys to go to the next or the
previous stitch block in the stitching sequence.
|
|
 |
New Hotkey for
Zoom In / Out (+ / -)
 |
Zooming has never been
simpler. Just press the '+' or the '-' key.
|
|
 |
New Hotkey for
Panning (Alt-Arrow Key)
 |
To use
-
Zoom in to an area in
the design.
-
Press and hold the
'Alt' Key, then, press one of the Arrow Keys to view different areas of
the design.
|
|
 |
New Hotkey for 'XOR'
selection during 'Point Select' (Alt-Click)
(7.2)
 |
'XOR' Selection means
it's a toggle between two states of selection. To use:
-
Go to 'Point
Selection'.
-
Press and hold the
'Alt' Key.
-
Click the item to be
selected, or de-selected.
|
|
 |
New Hotkey for Box
Selection (B) (7.2)
 |
User can go to 'Box
Selection' by pressing 'B' on the keyboard.
(Go to 'Point Select' by pressing 'T'.)
|
|
 |
New Hotkey for
De-Select All (Alt-a) (7.2)
 |
De-select can be done
simply by pressing 'Alt-a' on the keyboard, Or, by selecting 'Deselect
All' under the Edit menu.
|
|
 | SEDS Fonts : Sewing Direction and
Sequence Options
(Enhanced for Embroidery on Caps) (7.7)
 |
SEDS fonts allow user to choose the lettering
sewing order within 3 options:
-
Go to any one of the lettering modules.
-
In the ‘Typing’ window, type in the
desired letters, for example A,B,C,D,E.
-
Select ‘L’, ‘C’, or ‘R’.
-
Click ‘OK’.
|
|
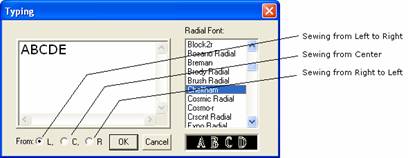
Example: Letters to be sewn are: A,B,C,D,E.
-
(L) From Left to Right: The conventional
sewing order for lettering. Sewing Sequence: A,B,C,D,E
- (C) From Center: This is good for
embroidery on caps. Sewing Sequence: C,D,B,E,A
Sewing starts from the center letter, then the letter on its
right, then the letter on its left, and so on.
- (R) From Right to Left: Sewing
Sequence: E,D,C,B,A
Notes:
For both sewing from Center (C) and sewing from Right to Left
(R), Trims shall be applied automatically in between letters.
 |
TrueType Fonts:
Sewing Direction and Sequence Options
(Enhanced for Embroidery on Caps)
(7.7)
 |
TrueType fonts allow users to choose the lettering sewing order
within 4 options:
-
Go to any one of the lettering modules.
-
In the typing window, type in the desired
letters, for example A,B,C,D,E.
-
Select ‘L’, ‘C1’,C2 or ‘R’.
-
Click ‘OK’.
|
|
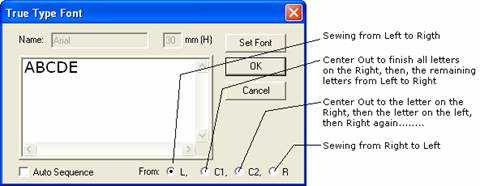
Example: Letters to be sewn are: A,B,C,D,E.
-
(L) From Left to Right: The conventional
sewing order for lettering. Sewing Sequence: A,B,C,D,E
-
(C1) From Center: This is best for embroidery
on caps. Sewing Sequence: C,D,E,B,A
Sewing starts from the center letter, proceed to finish all
letters on its right, then the remaining letters from left
to right. This is the best way to reduce puckering.
-
(C2) From Center: This is also good for
embroidery on caps. Sewing Sequence: C,D,B,E,A
Sewing starts from the center letter, then the letter on its
right, then jumps to the letter on its left...
-
(R) From Right to Left: Sewing Sequence:
E,D,C,B,A
Notes:
For both sewing from Center (C2) and sewing from Right to Left (R),
Trims shall be applied automatically in between letters.
 |
Load Edit Tools Menu Box
(7.7)
 |
For faster accessing the
Lettering and Editing part of the program, the new version
brings up both the Edit Tools and the Object Tools menu boxes
together automatically, whenever a file opens up., instead of
just the latter. |
|
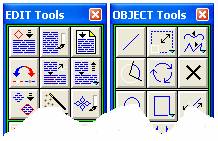
 |
Automatic Design Center
(7.7)
 |
Users no longer need to manually center a finished design before
saving the file. Whenever there’s a change in stitches, the
system recalculates the position of the design center (Start and
End points of a design) automatically. The ability (options) to
assign the Design Center, or Start/End points manually remains
the same.
|
|
 |
Multiple Undo/Redo
(7.7)
 |
The
ability to go back to previous steps simply by clicking the Undo
button multiple times is very useful for digitizers. If no changes
are made, user can press the ‘Redo’ button to move forward.
|
|
 |
Group
/ Ungroup (7.7)
 |
You can now group different
elements, stitches and objects alike, of a design together. Various
functions, such as Select, Move, Rotate, Re-Size, Copy…etc., can be
performed to all grouped members conveniently at the same time. |
|
To Group:
-
Select all stitch
blocks and objects to be grouped.
-
Go to ‘Edit’ at the top
left hand corner.
-
Select ‘Group’ at the
pull-down menu.
To Ungroup:
-
Select the group, or
groups. (Multiple groups can be ungroup at the same time.)
-
Go to ‘Edit’ at the top
left hand corner.
-
Select ‘Ungroup’ at the
pull-down menu.
Notes:
All stitch blocks created at the same time by the Lettering module,
both SEDS and TrueType fonts, are grouped together automatically by
default.
 |
New Hotkey for Group
(Ctrl-G) (7.7)
 |
To Use |
|
-
Select all stitch blocks
and, or, objects to be grouped.
-
Hold the ‘Ctrl’ key and press ‘G’ on the keyboard.
 |
New Hotkey for UnGroup
(Ctrl-U) (7.7)
 |
To Use |
|
-
Select a group, or
groups.
-
Hold the ‘Ctrl’ key and press ‘U’ on the keyboard.
 |
Line Stitches Auto-Repeat
(7.7)
 |
All types of Line Stitch can
be set to repeat sewing itself. |
|
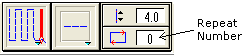
-
Draw an object (line,
curve, or any closed shape).
-
Go to the Line Stitch
Module.
-
Select Line Stitch
Type.
-
Input ‘Repeat Number’
at the setting bar.
-
Adjust other parameters
if necessary.
-
Insert Start and End
points.
-
Generate stitches.
Notes:
The actual number of lines of threads stacked together can be
affected greatly by the location of Starting / Ending points and
also whether it’s an ‘open’ or ‘closed' object.
Below is a simplified
chart for reference:
-
For a Closed Object,
starts and finishes at the same point:
|
Repeat
Number |
Actual Lines
of Thread |
|
0 |
1 |
|
1 |
2 |
|
2 |
3 |
|
3 |
4 |
-
For an Open Object,
starts from one end and finishes at the other:
|
Repeat
Number |
Actual Lines
of Thread |
|
0 |
1 |
|
1 |
3 |
|
2 |
5 |
|
3 |
7 |
-
For an Open Object,
starts and finishes at the same end:
|
Repeat
Number |
Actual Lines
of Thread |
|
0 |
2 |
|
1 |
4 |
|
2 |
6 |
|
3 |
8 |
 |
Enhanced Stitch
Generation (7.7)
 |
The algorithm for stitch and underlay generation in all stitch types
has been revised for better stitch quality. |
|
For Imagine
and Higher
 |
New Cornering
Options for Radial (Satin) Stitches
|
 |
Image Processing
 |
Imported or scanned in
images can be Rotated, and Mirrored Horizontally or
Vertically.

Image Processing
features can be found at the upper right hand corner of the design
window. Right click at the 'Image On' icon to reveal the fly-out menu.
The 'Image X-Mirror'
and 'Image Y-Mirror' are for flipping the image horizontally and
vertically, respectively.
Image Rotation:
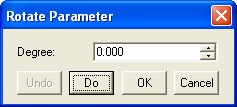
-
Click on the 'Rotate
Image' button and the 'Rotate Parameter' dialogue box comes out.
-
Input the degree of
rotation. A positive number means a clockwise rotation and a negative
value makes the rotation turns counter-clockwise.
-
Click 'Do'.
|
|
 |
Change Size of Stitch Groups
Proportionally (7.2)
 |
In older versions, users have to make
manual calculations to change the size of stitch group(s)
proportionally. Version certainly makes things easier by providing the
'Proportional Re-Size' Options.

 |
By Number
-
Select the stitch blocks to be changed.
-
Go to the 'Edit Tools' box and select
Chang Number/Size of Stitches.
-
At the upper right hand corner, right
click on 'Change Number of Stitches' and pick 'Change Size of Stitch
Groups' from the pull-down options.
-
Turn on the 'Proportional Re-Size: On'
option.
-
Input the width, OR, the height desired
by actual measurement or by percentage.
-
Right click on the design window to make
the size change.
|
 |
By Moving Cursor: (Ctrl-Click)
-
Select the stitch blocks to be changed.
-
Go to the 'Edit Tools' box and select
Chang Number/Size of Stitches.
-
At the upper right hand corner, right
click on 'Change Number of Stitches' and pick 'Change Size of Stitch
Groups' from the pull-down options.
-
(When 'Proportional Re-Size' is ON.)
Click inside the design window close to the selected items and move the
cursor to visually monitor the real-time change in wire frame mode.
Click again to confirm when the desired size is achieved.
-
(When 'Proportional Re-Size' is OFF.)
Hold the 'Ctrl' key and Click inside the design window close to the
selected items and move the cursor to visually monitor the real-time
change in wire frame mode. Click again to confirm when the desired size
is achieved.
Notes: The 'Ctrl' key in this case acts
as a toggle switch to countermand the On/OFF states of 'Proportional
Re-Size'.
|
|
|
 |
Change Underlay
Type for Multiple Stitch Blocks
 |
It is now possible to
change the underlay type of multiple stitch blocks of the same primary
stitch type, at 'Change Stitch Settings'.
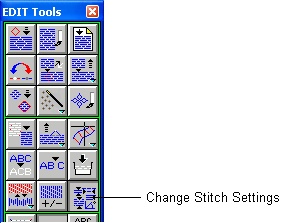
-
Select all the stitch
blocks to be changed. (Must be of the same stitch type.)
-
Click on the 'Change
Stitch Settings' button.
-
At the Settings bar,
right click on the 'Underlay Pattern' window to reveal all the available
underlay types.
-
Select the type
desired.
-
Right click in the
design window to finalize the change.
|
|
 |
Additional Stitch Type for
Imagine: Turn Radial Fill
 |
Turn Radial Fill is
now a standard stitch type for SEDS Imagine.

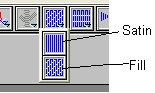
Creating a donut shape
fill stitch:
-
Draw two circles, one
inside the other and have them remain selected.
-
Select the Two Line
Radial Stitch mode.
-
At the top right hand
corner of the system window, right click on 'Satin' to reveal the 'Fill'
option.
-
Click on 'Fill'.
-
Go back to the design
window and go to the punching mode.
-
Adjust the settings.
-
Apply the guide lines
as shown in the sample above.
-
Right click and put
down the Start and End points.
-
Right click to
generate stitches.
|
|
 |
New Contour Stitch
Options
 |
Digitize Selected
Area
Users can now choose between 'Contour Stitching' a whole picture or just
a part of it (leave out the background). Not only it is good for lessen
the stitch count; this improvement invites the creative mind in applying
different artistic elements to the background of pictures.
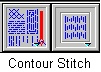
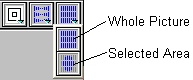
The process is quite
simple:
-
Import or scan in a good quality picture.
-
Go to 'Contour Stitch' mode.
-
Choose the 'Selected Area' option at the upper right
hand corner of system window.
-
Adjust parameters.
-
Outline the area in the picture to be stitched with a closed
object.
-
Go to punching.
|
 |
Contour Stitch
running at 45° and 135° (7.2)
Apart from the original Vertical and Horizontal sewing angle options in
Contour Stitch, two more new choices are added.
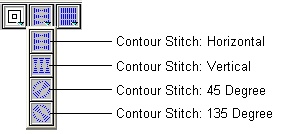
|
|
For Insignia
Level Only
 |
New Stitch Type for
Insignia: Flow Stitch
 |
Flow Stitch is the
latest addition of stitch type to Insignia's arsenal. It's very useful
for digitizers with an artistic mind.
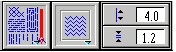
Flow Stitch is listed
under 'Special Stitch Types'. It requires 2 objects, one closed and one
open. The closed one is the stitch blocks actual shape. The open one
directs the 'flow' of the stitches.
Below are two examples
of Flow Stitch:
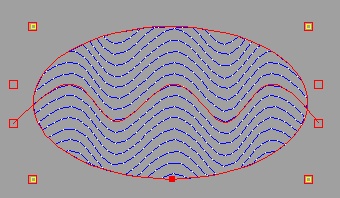
(Flow1)
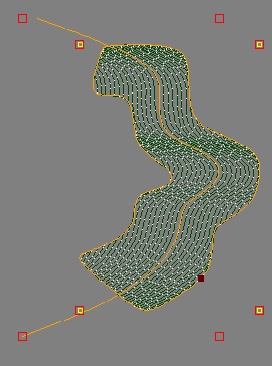
(Flow2)
-
Go to the Flow Stitch
mode.
-
Draw a closed object.
-
Draw an open object
(controller) to steer the stitch flow direction. (The controller has to
be drawn over and beyond the limit of the closed object.) Stitches
created will be running parallel to the controller.
-
Select both objects.
-
Adjust the
parameters.
-
Right click and put
down the Start and End points.
-
Right click to
generate stitches.
|
 |
Notes: In case
some of the stitches aren't flowing correctly, adjust the position and
length of the controller with 'Move Points' and right click to
re-generate stitches.
To achieve a good
'flow' visual effect, density must be set so low that individual
parallel lines of stitches can be seen clearly.
|
|
 |
New Feature: Flow Effect
(7.2)
 |
When 'Flow Effect' is applied, the
uniformly regular appearance of a stitch block is transformed into a
livelier artistic 'Flow' look. The users can be very creative with this
new feature.


-
Create a stitch block.
-
Draw an open object to control the
'Flow'.
-
Make sure that only the intended Stitch
Block (without its object) and the flow control object are selected.
-
In the Edit Tools box, Right Click over
the top of the 'Move a Stitch Point' icon and Select 'Flow Effect'.
-
When the 'Flow Effect' Window comes out,
slide the percentage bar until it attains the desired effect.
Below are two examples of 'Flow Effect'.
A1 and A2 are the original stitch blocks and B1 and B2 are the
transformed.




Notes: Even the 'Control Object' has to be an opened one; the stitch
block to be transformed can be very flexible. In fact, it can be of any
type and shape or even multiple connecting stitch blocks.
|
|
 |
Enhanced 3D Globe
 |
Elliptical shape warp
is added to the original '3D Globe' feature.

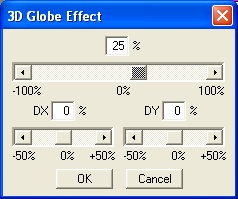
Applying the 3D Globe
Effect feature is really easy.
-
Create a circular or elliptical stitch block.
-
Pick the '3D Globe Effect' in the Edit Tools box.
-
The 3D Globe Effect dialogue box will come out.
-
Slide the top bar towards the right slowly to watch
the instant change.
-
Click OK.
Below are two
examples:
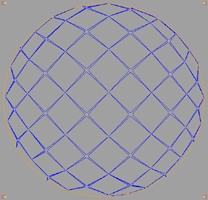
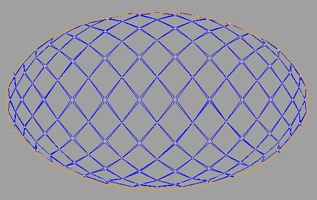
|
|
 |
New Feature in 3D
Globe
 |
Concave 3D warp
(Reverse Warp) is added to the original 3D Globe.
Slide the top bar in
the 3D Globe Effect dialogue box to the left creates the concave effect.
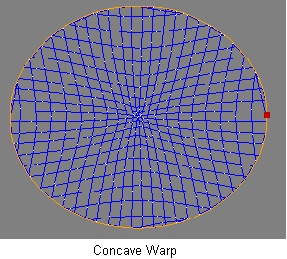
Notes:
-
The DX and DY factors in the 3D Globe Effect dialogue box, are for
moving the center of the warp horizontally and vertically.
-
Theoretically, there is no restriction to the shape
and stitch type to do 3D. Warping occurs inside the stitch block and the
shape of warp is circular and elliptical.
-
A shape can be warped many times to achieve different
effect. In the example below, the stitch block was warped first
normally, (top bar slides to the right), then warped again reversely
(top bar slid to the left) with the center moved.
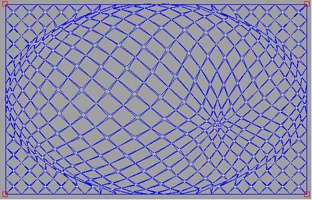
|
|
 |
Enhanced Stitch
Sculpturing
 |
With the inclusion of
the ability to remove neighboring stitch points in the 'Insert Needle
Points feature, sculpturing on a filled block becomes more outstanding.

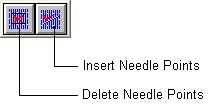
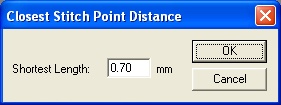
-
Make a fill.
-
Create objects inside fill.
-
Make sure the new objects and the fill are selected.
-
Go to the Object Tools box and select 'Insert Needle
Points'.
-
Click 'Insert Needle Points'.
-
A 'Closest Stitch Point Distance' dialogue box comes
up.
-
Input the desired number and click OK to finish.
Below is an example of
Stitch Sculpturing using 'Insert Needle Points'.
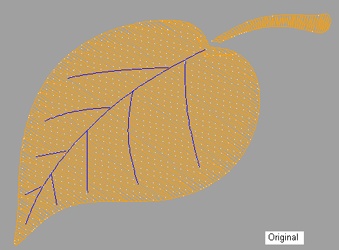

The blue lines in the
Original are the objects imitating the veins on the leaf.
|
|
 |
New Hotkey for
Moving Selected Stitch Block (Ctrl-Arrow Key)
 |
To use
-
Select a stitch block.
-
Press and hold the 'Ctrl' key and press one of the
arrow keys to move selected item(s).
|
|
 |
New Fill Pattern
Displacement Options for Pattern Fill
(7.7)
 |
Two new stacking options are
added to the original fill pattern. |
|
Example: As shown below, by
selecting different displacement options, the original Brick Patten
can be transformed to have very different looks.
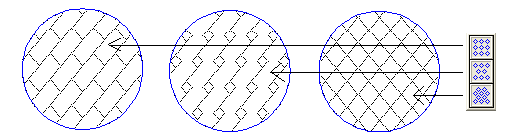
 |
New Fill Pattern
Displacement Options for Satin Stitch Pattern Fill
(7.7)
 |
Two new stacking options
are added to the original fill pattern applied in Satin Stitch.
|
|
Example: As shown below,
by selecting different displacement options, the original Brick
Patten can be transformed to have very differently looks.

*All functions and features described in the
above document are subject to changes without prior notification by the
manufacturer.
|



